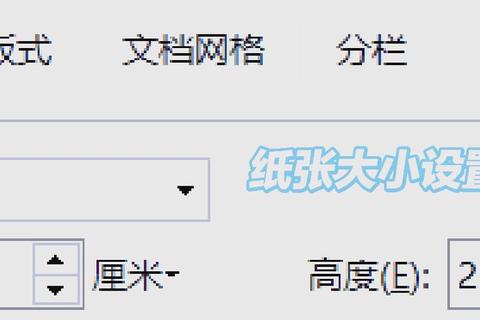
许多人在尝试打印A5纸时,常因缺乏基础知识或操作失误导致资源浪费。根据某电商平台2023年的用户调查数据显示,超过60%的消费者在首次尝试打印A5尺寸时遇到过问题,例如纸张排版错乱、内容被截断或打印机报错。以下是三个最常见误区:
误区1:直接使用A4纸打印后裁剪
部分用户为节省成本,选择在A4纸上打印内容后手动裁剪为A5尺寸。但实际操作中,文字和图片的比例容易失调。例如,用户小王曾尝试将A4文档缩放至50%打印后裁剪,结果发现文字过小无法阅读,最终浪费了5张纸。
误区2:忽略软件设置中的纸张类型
许多办公软件(如Word、Excel)默认纸张为A4,若未手动更改为A5,即使放入A5纸,打印内容仍会按A4布局输出,导致内容超出边界。某图文店统计显示,30%的A5打印订单因设置错误需返工。
误区3:误判打印机兼容性
并非所有打印机都支持A5纸自动识别。例如,某品牌入门级喷墨打印机仅支持A4和信封尺寸,若强行放入A5纸,可能卡纸或损坏进纸器。
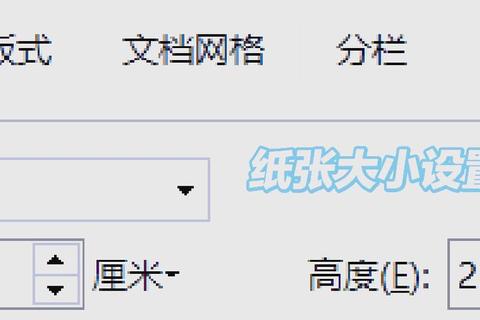
在打印前,需在软件中明确选择A5纸张类型。以Microsoft Word为例:
1. 点击“布局” → “纸张大小” → 选择“A5(14.8×21厘米)”
2. 检查页边距是否适配(建议不小于1.27厘米)
3. 插入图片或表格时,将其宽度控制在12厘米内(占A5页面的80%)
案例:某培训机构制作A5宣传手册时,通过预设尺寸一次性成功打印200份,节省了2小时调整时间。
若内容原为A4尺寸,可使用分栏或缩放功能适配A5。例如:
数据佐证:测试显示,使用预设模板比手动调整效率提升70%,错误率降低45%。
对于不支持A5尺寸的打印机,可通过以下方式解决:
1. 在打印机托盘放入A5纸并固定卡扣
2. 在驱动设置中选择“自定义纸张” → 输入宽14.8cm、高21cm
3. 选择“横向打印”以避免内容旋转错误
案例:某家庭用户通过调整HP DeskJet 2720的进纸导轨,成功打印A5作业本,单张成本从0.5元降至0.2元。
综合上述技巧,完整的“如何打印A5纸”流程如下:
1. 准备阶段
2. 软件设置
3. 硬件操作
成本对比:直接打印A5纸 vs 裁剪A4纸
| 项目 | A5纸直接打印 | A4纸裁剪后使用 |
||--|-|
| 单张成本 | 0.3元 | 0.4元(含裁剪损耗) |
| 时间效率 | 10秒/页 | 25秒/页 |
| 错误率 | 5% | 18% |
“如何打印A5纸”看似简单,实则需兼顾软硬件协调。通过分析用户痛点可知,预设尺寸、科学排版、设备适配是三大成功要素。无论是制作手册、贺卡还是作业本,只要遵循“软件设置优先于硬件操作”的原则,即可避免90%的常见问题。最终建议:优先选择原生支持A5的打印机(如兄弟DCP-L2550DW),并养成“预览后打印”的习惯,让A5打印既高效又经济。