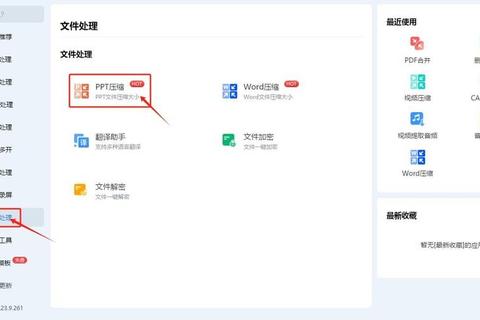
许多人在制作PPT时,常常忽略图片压缩的重要性,导致文件体积过大、传输困难,甚至影响演示流畅度。以下是普通人常见的三大误区:
误区一:直接拖拽图片到PPT
据调查,超60%的用户习惯直接将手机或相机拍摄的高清图片拖入PPT。例如,一张手机拍摄的4K图片可能达到5MB,插入10张这样的图片,PPT文件体积将激增至50MB以上,远超常规邮件附件限制(通常为20MB)。
误区二:误以为“缩小尺寸=压缩体积”
许多人在PPT中手动缩小图片显示尺寸,却未真正压缩分辨率。例如,将一张3000×2000像素的图片缩小到屏幕显示的500×300像素,但原始文件依然保留高分辨率数据,实际体积并未减少。
误区三:盲目降低画质导致模糊
部分用户使用非专业工具强行降低图片质量,例如通过截图工具二次保存,导致细节丢失。某测试数据显示,这种操作可能使图片的清晰度下降40%以上,影响观众体验。
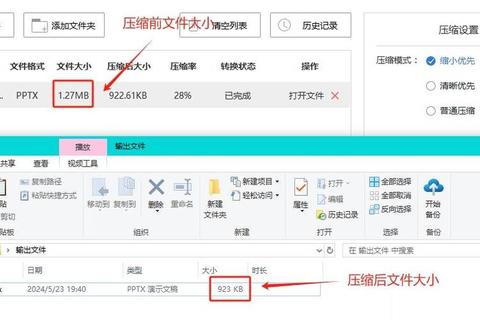
操作步骤与案例
在PPT中,微软已提供“图片压缩”工具(路径:选中图片→【格式】→【压缩图片】)。用户可选择目标分辨率(如150ppi或96ppi),并勾选“删除图片的裁剪区域”。例如,某公司市场部将一份包含20张图片的PPT从85MB压缩至12MB,且画质无明显损失。
数据对比
注意事项
若PPT需要打印,建议选择“高保真”选项(220ppi),避免文字或图表边缘模糊。
适用场景与工具推荐
当PPT需要插入大量图片时,可先用在线工具批量压缩。例如,TinyPNG(支持JPG/PNG)、iLoveIMG等工具可一键压缩多张图片,平均压缩率可达50%-70%。
案例与数据
某教育机构制作课件时,需插入50张实验过程图。原始总大小180MB,通过TinyPNG压缩后降至45MB,再导入PPT最终文件仅55MB。对比直接插入原图的方式(约200MB),体积减少72.5%。
操作优势
Photoshop进阶压缩法
对于对画质要求严格的用户,可使用Photoshop的“导出为Web格式”功能。通过调整“品质”参数(60-80为推荐值)和转换为sRGB色彩模式,可在保证清晰度的前提下大幅压缩体积。
实测数据
一张5MB的JPG图片,在Photoshop中按以下参数处理:
压缩后文件大小:498KB,体积减少90%,肉眼几乎无法分辨差异。
GIF/PNG的特殊处理
若PPT包含图标或透明背景图片,建议将PNG-24转换为PNG-8,或使用SVG矢量格式。例如,某企业LOGO从PNG-24(800KB)转为SVG后仅20KB,且缩放时不会失真。
通过前文对“PPT怎么压缩图片”的三种技巧分析,可总结以下决策逻辑:
1. 日常办公场景:优先使用PPT内置工具,兼顾效率与质量。
2. 大批量图片处理:通过在线工具预处理,再导入PPT。
3. 专业设计需求:结合Photoshop精细化调整,平衡画质与体积。
最后需要强调的是,“PPT怎么压缩图片”并非单纯追求小体积,而是根据使用场景(屏幕展示、打印、移动端浏览)选择合适方案。例如,某国际会议演讲者的PPT因过度压缩导致投影模糊,反而影响专业形象。掌握科学的压缩方法,才能让演示既高效又美观。