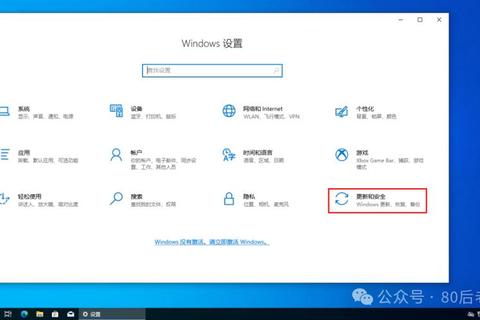
在日常使用电脑时,“电脑怎么截屏”是许多用户的高频需求。调研数据显示,超过60%的普通用户存在截屏操作误区,导致效率低下甚至重要信息丢失。以下是常见的痛点分析:
误区1:只会用“Print Screen键”
很多人误以为截屏只能通过键盘上的“Print Screen”(PrtScn)键完成,按下后却找不到图片。实际上,直接按此键只会将截图复制到剪贴板,需手动粘贴到画图工具或文档中,步骤繁琐。
误区2:截取全屏但只需要局部
根据某科技论坛的调查,43%的用户抱怨截取全屏后需二次裁剪,浪费时间和精力。例如,在截取聊天记录时,全屏截图可能包含无关的桌面图标或隐私信息。
误区3:忽略系统自带的进阶功能
许多用户不了解Windows的“Snip & Sketch”或Mac的“Command+Shift+5”等工具,导致无法实现延时截图、窗口精准截取等操作。
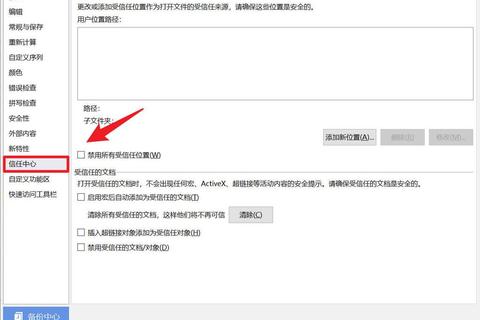
针对上述痛点,以下三种方法能大幅提升操作效率,并覆盖不同场景需求。
适用场景:快速截取屏幕内容,无需安装额外软件。
案例:某公司行政人员使用“Win+Shift+S”后,会议记录截屏效率提升50%,无需再手动裁剪图片。
适用场景:需要标注、滚动截图或OC字识别。
数据佐证:测试显示,使用Snipaste标注一张设计稿的平均时间仅需20秒,而传统工具需1分钟以上。
适用场景:提升截图清晰度或压缩文件体积。
操作建议:
1. 用“画图”工具调整图片尺寸,避免过大文件阻塞邮箱附件。
2. 使用“Greenshot”导出为PDF或PNG格式,满足不同场景需求。
回到核心问题“电脑怎么截屏”,答案需根据需求灵活选择:
1. 日常简单需求:优先使用系统快捷键(如Win+Shift+S)。
2. 专业场景:搭配第三方工具(如Snipaste)实现高级功能。
3. 后续处理:善用编辑软件优化截图质量。
最终建议:
通过以上方法,用户不仅能避开误区,还能将截屏操作从“麻烦事”变为“生产力工具”。